- Updated on 2/6/2024 for the all-new Trademark Search by USPTO.
Trademark attorneys, like myself, use USPTO’s Trademark Search like everyone else. I will walk you through the entire process with helpful tips you can use right away.
First of all, you need to access Trademark Search (uspto.gov)
You should see something like this:
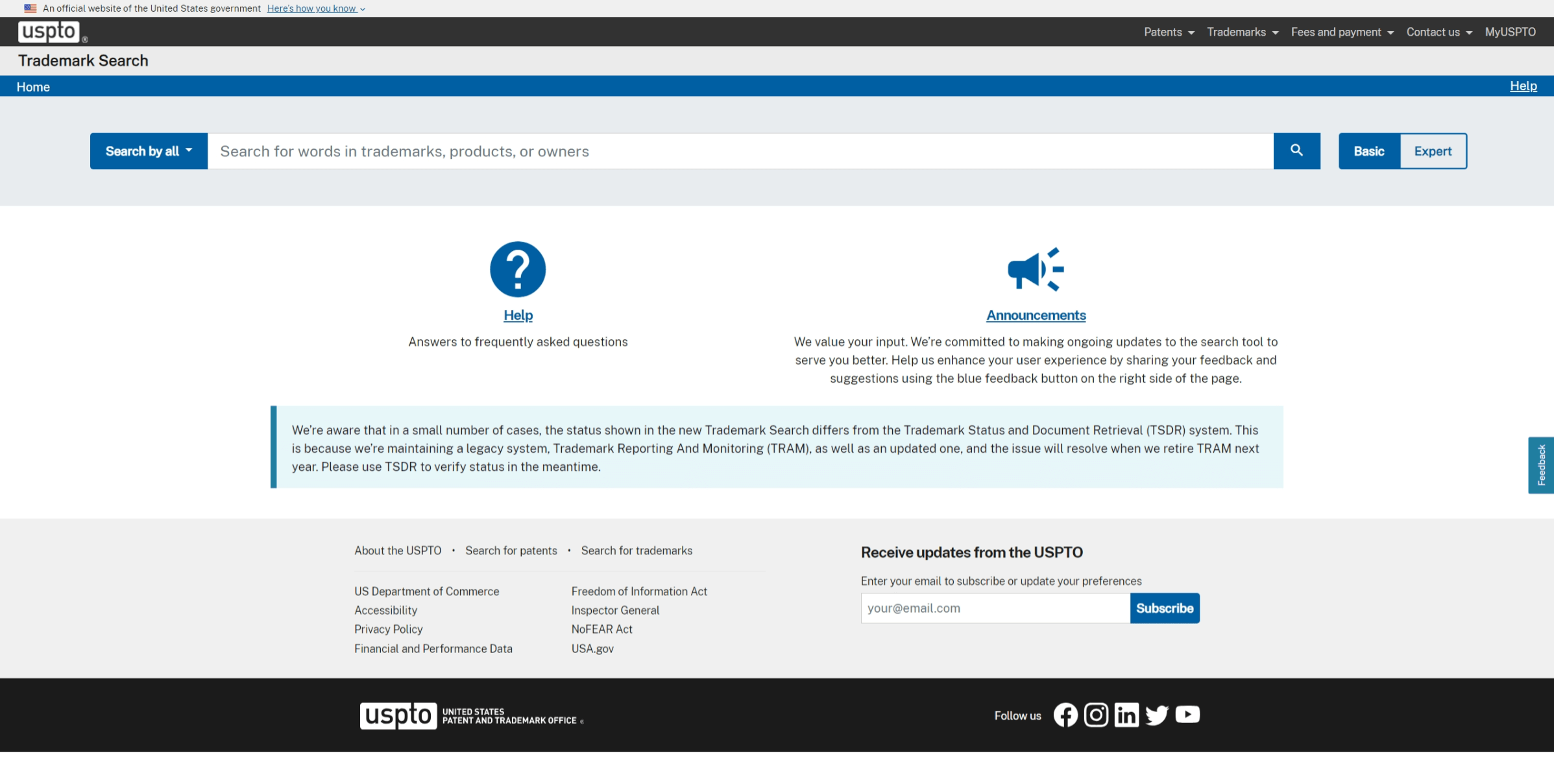
Now, hit the “Search by all” button on the top left, and choose “Wordmark”.
If you know what company name (or brand) you’re looking for, you can simply type it here.
Alternatively, it should give you a good start if you’re concerned about others using more or less same name or design as your brand.
For example, if you search “apple”, it will show you all trademarks in the USPTO’s database that contain the word “apple” as well as any design related to the fruit “apple.”
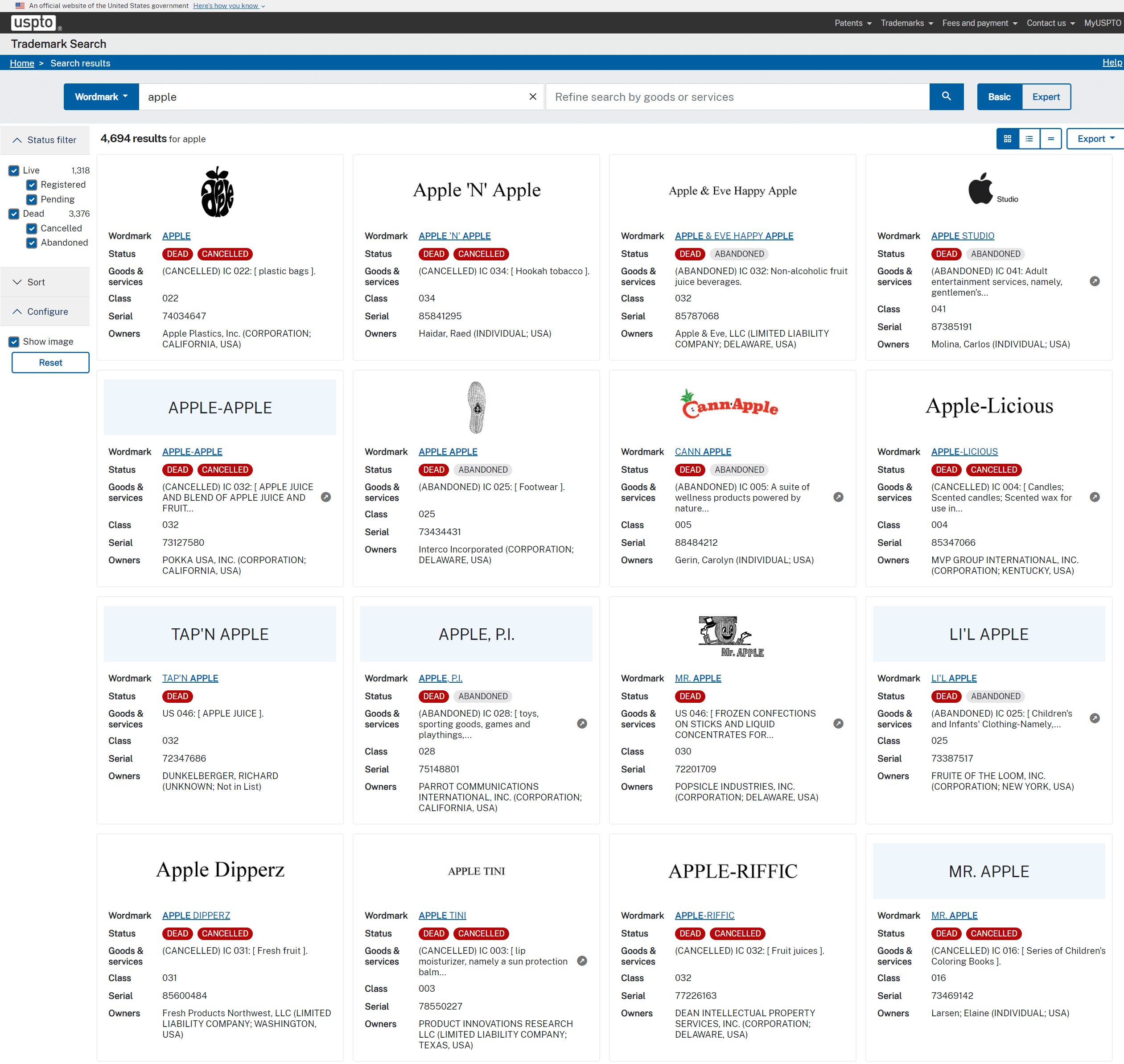
The above are just the first 16 trademarks out of 4,694 results that I got today.
Narrow it down using description of goods or services
Let’s start by saying a trademark can’t stand alone without association with a good or service. When you see a sign saying “Apple” in a grocery store, would you assume that the fruit is produced by Apple, Inc.?
No. That’s why you should be interested only in the trademarks used in association with the goods/services related to your business.
You can narrow your search result by typing your own description of a good or service. Just locate a new box, pre-filled with the title “Refine search by goods or services”, next to the search box you just used.
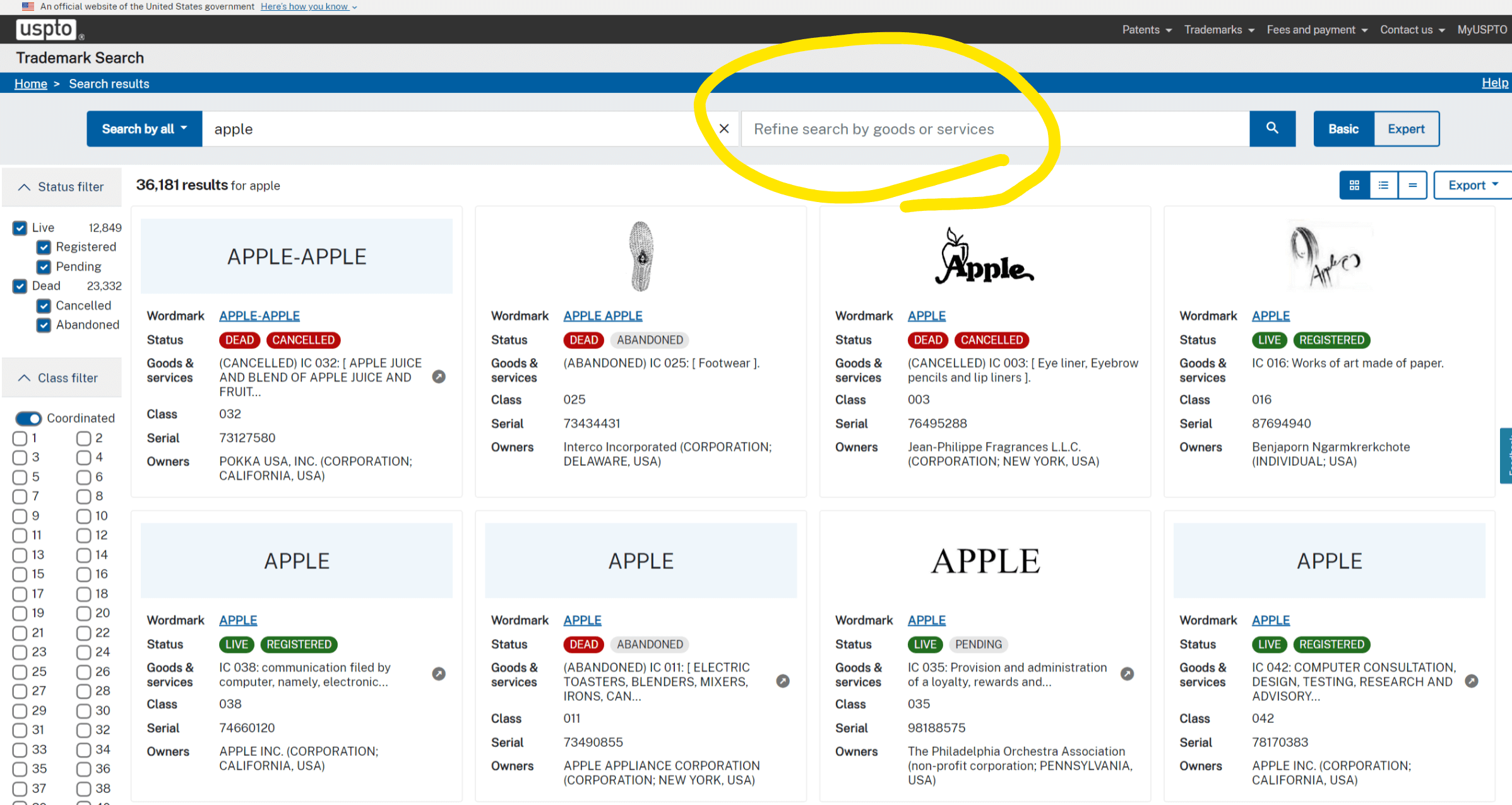
You can, for example, search “socks” if you’re in the socks business, but that’s when you are interested in pretty ordinary items like socks.
Alternatively, use the International Classes
Trademark examiners are more likely to use International Classes (or ICs) than descriptions like “socks”.
A brief introduction to the ICs. Countries around the world decided to categorize trademarks into 45 international groups or classes. International Class 1 is for chemicals; 3 is for cosmetics and cleaning preparations; and so on. There are only 45 ICs. Because it’s easy to presume that goods or services in the same category are closely related, when a trademark has a similar mark registered in the same IC, it’s an automatic red flag for trademark examiners.
Also, you should consider related ICs. For example, meats and processed foods (IC 29) are often sold at the same place as staple foods (IC 30) and natural agricultural products (IC 31). This is covered by “coordinated” feature of the Trademark Search. More about this further down.
First, it’s a good idea to skim through the list of ICs.
List of ICs
- Chemicals
- Paints
- Cosmetics and cleaning preparations
- Lubricants and fuels
- Pharmaceuticals
- Metal goods
- Machinery
- Hand tools
- Electrical and scientific apparatus
- Medical apparatus
- Environmental control apparatus
- Vehicles
- Firearms
- Jewelry
- Musical instruments
- Paper goods and printed matter
- Rubber goods
- Leather goods
- Non-metallic building materials
- Furniture and articles not otherwise classified
- Housewares and glass
- Cordage and fibers
- Yarns and threads
- Fabrics
- Clothing
- Fancy goods
- Floor coverings
- Toys and sporting goods
- Meats and processed foods
- Staple foods
- Natural agricultural products
- Light beverages
- Wines and spirits
- Smokers’ articles
- Advertising and business
- Insurance and financial
- Building construction and repair
- Telecommunications
- Transportation and storage
- Treatment of materials
- Education and entertainment
- Computer and scientific
- Hotels and restaurants
- Medical, beauty and agricultural
- Personal and legal
Nice Classification (wipo.int). Italics are added to indicate services.
Incorporating ICs into your search is so easy although it’s called “Expert”. You only need to click the button “Expert” next to the search boxes.
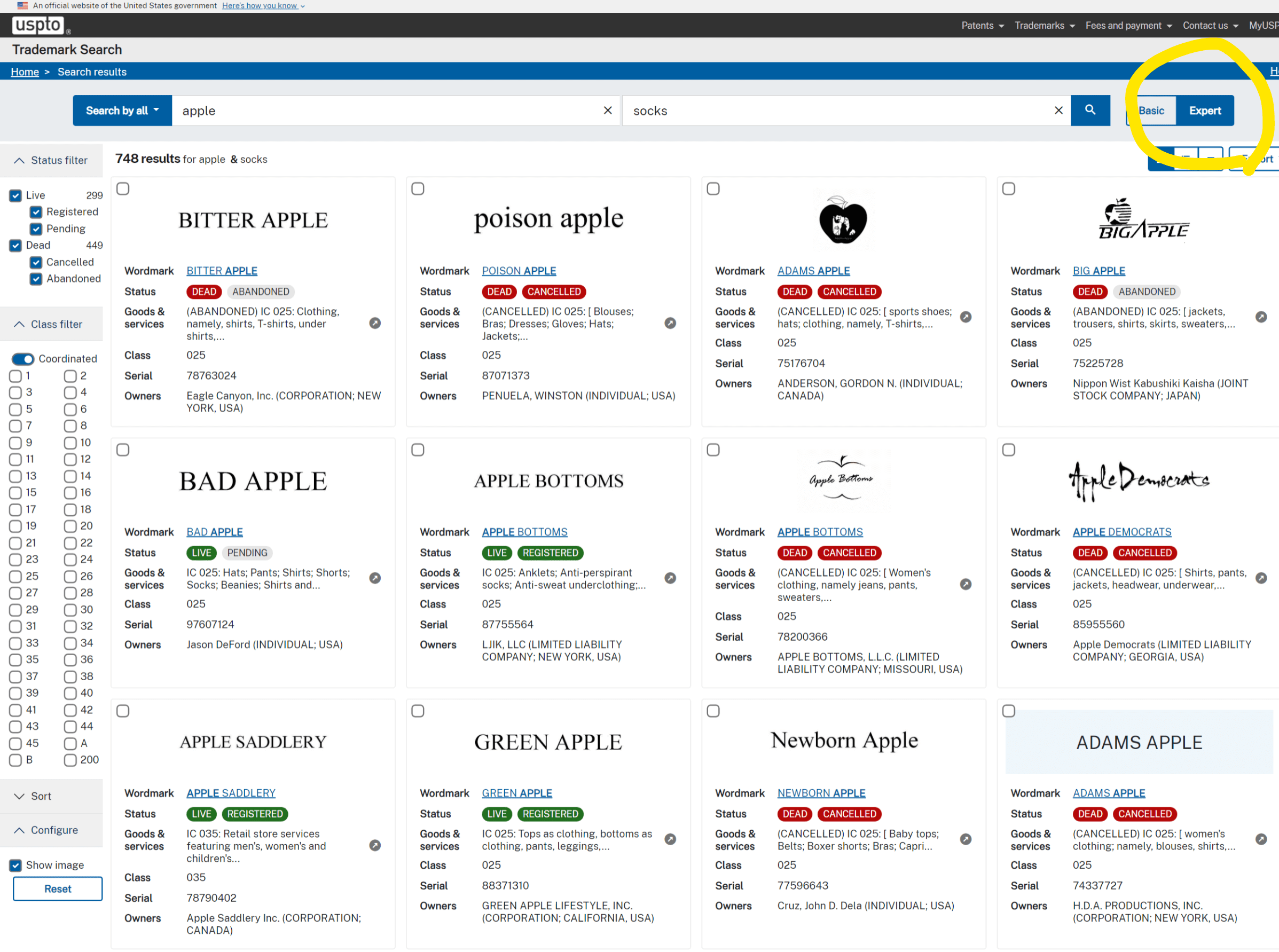
Now you can see the list of ICs on the left column. You only need to click on the ICs you’re interested in.
You probably already found this, but there’s a “Coordinated” toggle above the list of ICs. When you select an IC, some ICs will be automatically selected in a lighter color, if the toggle is on. These are ICs that the USPTO deems related to the IC you selected.
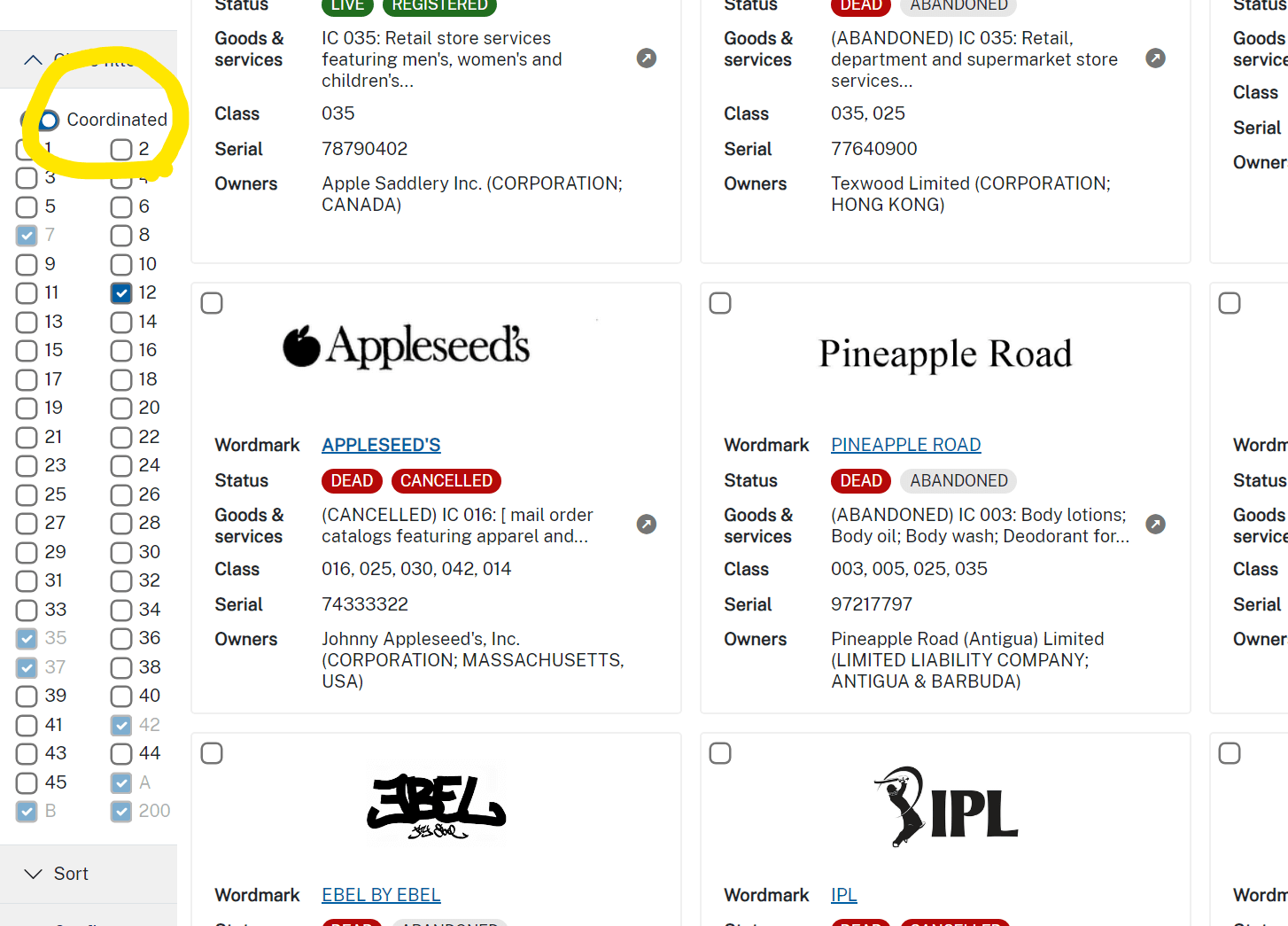
You can play with other toggles such as “Live” and “Dead” in the “Status filter” above to further narrow down the search.
Advanced search
Unfortunately, people don’t always use correct spellings for brand names. Sometimes, the number “0” may replace “o” in a trademark, making your search incomplete.
Trademark Search offers you an option to use Regular Expression (Regex) instead of simply typing “Apple”, but this calls for the use of “FIELD”.
I put FIELD in all-caps because “fields” should always be capitalized in Trademark Search. So are Boolean operators like AND and OR.
Start with a CM FIELD.
Combined Mark FIELD lets you search not just the words but also alternative spellings and translations.
First, we want to find out the most distinctive and recognizable part (or parts) of your trademark. We will be calling the part(s) keyword(s).
If your mark is “T-mobile” for telecommunication services, I would say the keyword is the letter “T”. If your mark is “NinjaBlender” for blenders, “Ninja” would be your keyword. If it’s “Saks 5th” for a retail store, it’s “Sak” and “5th”.
For made-up words like Noorola, just pick a part that looks familiar, like “rola”.
You should type in (or copy and past and change KEYWORD to your own keyword):
CM:/.*KEYWORD.*/in the search box after changing the blue box to “Search by filed tag” as shown above.
e.g.
If you have more than one Keyword, you can connect them (KEYWORD_1 and KEYWORD_2) with “AND” to find only marks that have both.
CM:/.*KEYWORD_1.*/ AND CM:/.*KEYWORD_2.*/e.g.

This search pulls up all the trademarks that had been registered and applied as well as currently registered trademarks as long as they include your Keywords. Because we added the regex “.*”, if your keyword is home, the result will include Homedics. However, your search won’t include “fifth”, more about this later on.
A good thing is that because we used the field “CM”, you will not miss a foreign equivalent of your keyword. e.g. Primera Banco for an equivalent of First Bank.
Other fields to use.
I personally try to go through at least hundreds of marks that are most similar. However, on many occasions, the Keyword search populates thousands or more.
There are many ways to narrow down your search. For example, you can simply see only “live” entries, meaning applications pending examination and active registrations, by adding “AND LD:true” at the end.
CM:/.*KEYWORD.*/ AND LD:trueThis sometimes helps, but dead applications and cancelled registrations can give you a fuller picture, so it’s not always a good way to perform your clearance search.
In a similar way, if you want to see only “registered” marks that are live, you can use “SA:registered”.
CM:/.*KEYWORD.*/ AND LD:true AND SA:registeredThis gives you only registered marks that are still active. If you want to search for every mark that has been registered, including currently cancelled, you can drop the middle part.
CM:/.*KEYWORD.*/ AND SA:registeredIncorporate ICs.
Incorporating ICs into your search shouldn’t be hard. Just remember you should always put them in a three-digit format such as 001, 012, and so on.
IC:THREE_DIGITFor example, you can search IC:001 to see all trademark applications and registrations for chemicals.
Because we wanted to narrow our search, we should add it to the previous search with a preceding “AND”.
CM:/.*KEYWORD.*/ AND LD:true AND SA:registered AND IC:THREE_DIGITYou can add more than one IC in a search.
IC:THREE_DIGIT OR IC:THREE_DIGITNote, “OR” is used here because you are interested in both of ICs separately, not just trademarks that are registered for both ICs.
It’s important to note that if you want to use “OR” in tandem with other fields connected with “AND”, you should use parenthesis to get a correct search result.
For example,
CM:/.*KEYWORD.*/ AND LD:true AND (IC:THREE_DIGIT
OR IC:THREE_DIGIT)I want to remind you that you can always use the “Expert” mode, left column to choose ICs, with coordinated toggle on/off, but the above should illustrate how to perform a nested search with parentheses.
Now, you have it.
Before I let you go. A word of caution. The narrower your search gets, the more you will miss.
Also, in practice, my search gets a little crazy with keywords. For example, I may use
CM:/h[ou]n[aeiou].*/ instead of
CM:/.*honey.*/ because I want to include marks like “huneyboo” in my result. FYI, the first regex will return more than double the total search results than the second regex. If you’re concerned about the alternative spellings but don’t know a thing about regex, you stick with the Wordmark search above illustrated.
If you’re not familiar with regex but want to learn more, just look up tutorials for regular expression, which is more widely used than you think and certainly not an invention by the USPTO.
Leave a Reply